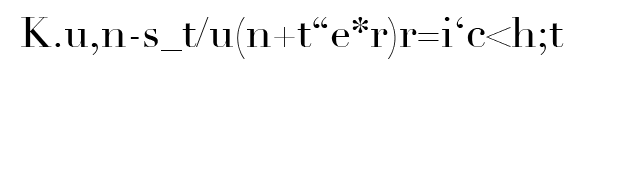Ein Vektorgrafikprogramm dient der Erstellung und Bearbeitung von digitalen Grafiken wie Logos, Visitenkarten, Flyers und dergleichen. Im Gegensatz hierzu werden Pixelbilder z.B. von Digitalfotografie und Scans mit einem Pixelbildprogramm bearbeitet. Dieser Beitrag führt die grundlegenden Funktionen eines Vektorprogrammes zusammen. Obwohl dies hier am Beispiel von Adobe Illustrator gemacht wird, kann es auch auf andere Programme übertragen werden (z.B. auf die Freeware Inkscape). (Nach Bedarf und Zeit erfolgen zum Beitrag evtl. Illustrationen)
Programmoberfläche
Die Programmoberfläche von Illustrator setzt sich aus folgenden Bereichen zusammen: oberhalb befinden sich standardmässig die Optionen (Programmoptionen), links die Werkzeugpalette, rechts die Werkzeugfenster und zentriert die Arbeitsfläche. In den neueren Versionen (CS) besteht zudem zu jedem Werkzeug der Bereich mit den spezifischen Werkzeugoptionen.
a) Neues Dokument erstellen
- Option Datei > Neu...
- Grösse wählen (z.B. A4 für einen Ausdruck an einem handelsüblichen Tintenstrahldrucker)
- Quer- oder Hochformat bestimmen
- Farbmodus für Druckgrafik CMYK bzw. für Bildschirmgrafik RGB wählen
- Mit OK bestätigen und sofort Dokument in einem Arbeitsordner speichern (Option Datei > Speichern).
b) Ansicht steuern
- Hineinzoomen (mit Lupenwerkzeug aus der Werkzeugpalette im erwünschten Bereich ein Rechteck aufziehen oder direkt hineinklicken. Kurzbefehl: CTRL Leertaste)
- Herauszoomen (Lupenwerkzeug mit ALT. Kurzbefehl: CTRL Leertaste ALT)
- Gesamte Zeichenfläche (Kurzbefehl: CTRL mit 0)
- Weitere Möglichkeiten finden Sie über die Option Ansicht
c) Textobjekt erstellen
- Text mit Text-Werkzeug aus der Palette setzen (Ort anklicken oder Rechteck aufziehen)
- Schriftfamilie und -schnitt auswählen (Option Schrift > Schrift. Oder über das Werkzeugfenster unter der Option Fenster > Schrift > Zeichen)
- Zur Farbwahl siehe unten
- Unterschneiden, spationieren etc. (Werkzeugfenster unter der Option Fenster > Schrift > Zeichen)
- Zur weiteren Verformung kann die Schrift einmalig in ein Vektorobjekt umgewandelt werden, was aber nicht mehr Rückgängig gemacht werden kann (Option Schrift > In Pfad umwandeln)
d) Vektorobjekte erstellen
1. Regelmässiges Objekt (Elipse, Rechteck, regelmässiges Polygon und Stern)
- Beim Erstellen eines Vektorobjektes z.B. mit dem Elipse-Werkzeug kann durch aufziehen eines Feldes die Grösse und Form visuell bestimmt werden. Soll ein Quadrat (anstatt Rechteck) bzw. ein präziser Kreis (anstatt Elipse) erstellt werden, muss gleichzeitig die Grossstelltaste gedrückt werden.
- Oder: Durch einmaliges Klicken in die Zeichenfläche erfolgt ein Dialogfeld, wo Grösse und Form des Objektes nummerisch bestimmt werden kann. (So lässt sich z.B. mit dem Stern-Werkzeug und der Angabe von 3 Zacken auch ein gleichseitiges Dreieck erstellen.)
- Zur nachträglichen Manipulation der Form siehe weiter unten
2. Freies Objekt (eckig oder rund)
- Mit dem Zeichenstift-Werkzeug kann ein Objekt mit einer frei definierten Form erstellt werden, indem eine beliebige Anzahl Eckpunkt mit einem jeweiligen Klick definiert wird. Durch einem anschliessenden Doppelklick schliesst sich das Objekt zu einem Polygon.
- Gerundete Formen können mit demselben Werkzeug durch jeweiliges Anklicken, Langziehen und Loslassen der Maus frei definiert werden.
e) Farbe, Fläche und Kontur
- In der Werkzeugpalette befinden sich die Farbfelder der Fläche und Kontur, die durch einen Doppelklick den Farbwähler aktivieren.
- Wenn ein oder mehrere Objekte markiert sind, kann die Farbe der Text- oder Vektorobjekte über den Farbwähler visuell oder nummerisch definiert werden.
- Soll die Fläche oder Kontur keine Farbe aufweisen (Durchsicht), kann in der Werkzeugpalette unterhalb der Farbfelder für das entsprechende Farbfeld keine Farbe ("Ohne" = durchgestrichenes Feld) gewählt werden.
- Mit dem Werkzeugfenster Kontur (Option Fenster > Kontur) können die Konturstärke und die -form geändert werden.
f) Bewegen, Transformieren und weitere Formveränderung
- Text- und Vektorobjekte können mit dem Auswahl-Werkzeug (gefüllter Pfeil) der Palette frei bewegt werden. Anhand der Ankerpunkte am Objekt können diese auch gedreht oder skaliert werden. Zur proportionalen Skalierung muss gleichzeitig die Grossstelltaste gedrückt werden. Weitere Transformationen wie Spiegeln oder Verbiegen befinden sich unter der Option Objekt > Transformieren
- Zur nummerischen Änderung kann das Werkzeugfenster Transformieren benutzt werden (Option Fenster > Transformieren)
- Vektorobjekte können zusätzlich in der Form durch eine Manipulation des Pfades geändert werden. Mit den Direktauswahlwerkzeug (leerer Pfeil) können Ankerpunkte des Pfades versetzt (vorher den Punkt mit gleichzeitiger Betätigung der Grossstelltaste auswählen) oder deren Tangenten in Richtung und Stärke (durch die Länge) geändert werden. Mit dem Zeichenstiftwerkzeug (Füllfeder) lassen sich Ankerpunkte löschen oder zur nachträglichen Manipulation erstellen.
- Weiter kann ein Vektorobjekt durch die Form eines darüberliegenden Objektes gestanzt d.h. ausgeschnitten werden (Option Objekt > Pfad > Darunterliegende Objekte aufteilen).
g) Ausrichten, Gruppieren und Anordnen
- Über das Werkzeugfester Ausrichten (Option Fenster > Ausrichten) können Objekte bündig ausgerichtet oder gleichmässig verteilt werden. Hierzu müssen die gewünschten Objekte zugleich markiert sein (mit dem Auswahlwerkzeug über die gewünschten Objekte ein Rechteck aufziehen oder mit Anklicken der Objekte und gleichzeitiger Betätigung der Grossstelltaste diese zusammenzählen).
- Um mehrere Objekte wie ein Objekt zu behandeln (um z.B. en Block auszurichten), können mit einer beliebigen Anzahl Objekte Gruppen erstellt (Option Objekt > Gruppieren) und danach wieder aufgehoben werden
- Weiter können zur Übersicht die Objekte mit dem Ebenen-Werkzeugfester in Ebenen organisiert werden (Option Fenster > Ebenen). Ebenen können dann gesperrt oder ausgeblendet werden.
- Innerhalb einer Ebene kann die Reihenfolge der Objekte geändert werden (Option Objekt > Anordnen)
h) Drucken und Exportieren
- Mit dem Dialogfeld Datei > Drucken... lässt sich der Ausdruck mit Vorschau gut steuern.
- Damit das Bild mit gängigen Programmen betrachtet bzw. weiterverarbeitet werden kann, kann das Resultat je nach Verwendungszweck mit der Option Datei > Speichern unter... (PDF, SVG) oder Option Datei > Exportieren... (Tiff, PSD) exportiert werden. Damit die Schriften im PDF korrekt angezeigt werden, müssen diese entweder in der Datei miteingebunden oder vorher vektorisiert werden (Option Schrift > In Pfad umwandeln).
- Über die Option Datei > Für Web speichern... lassen sich die komprimierfähigen Webformate (GIF, PNG, JPG, SVG) in der Bildqualität vor dem Export visuell kontrollieren.